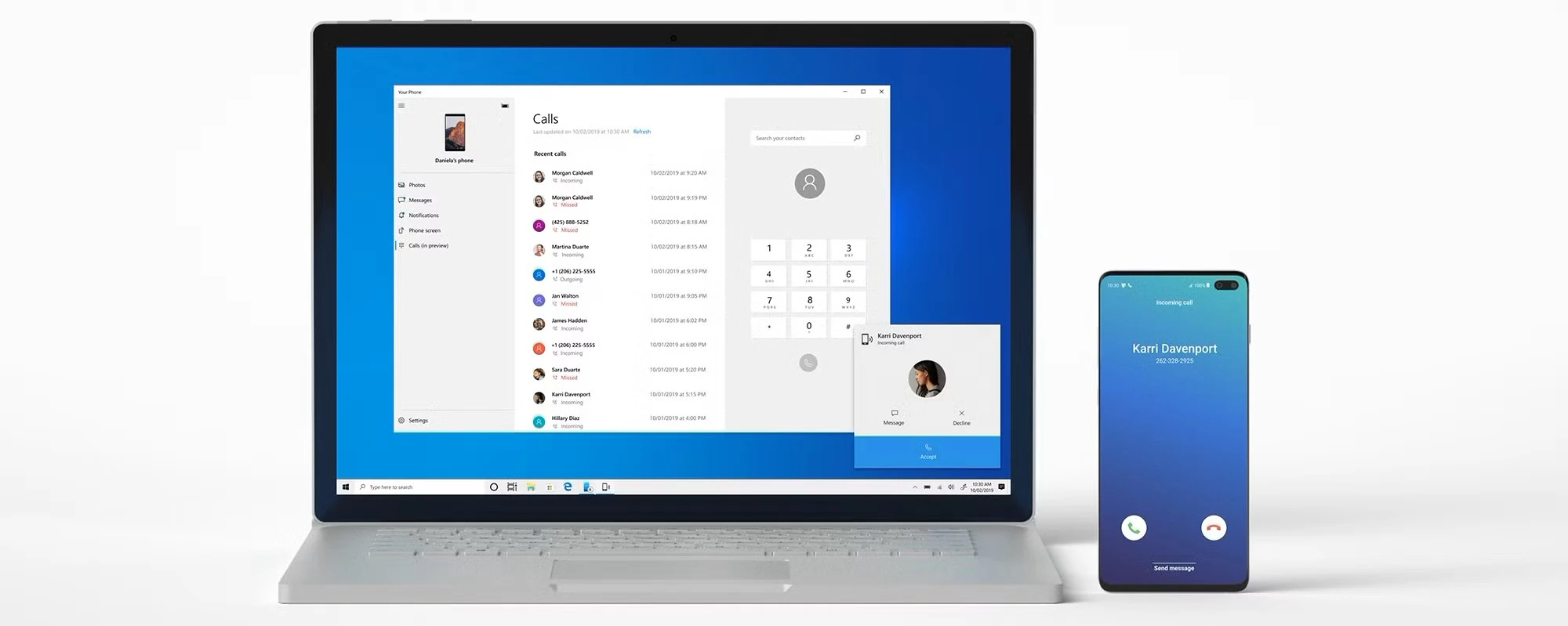aka.ms/LinkPC: The Ultimate 2025 Guide to Linking Your Android Phone with Windows 10 & 11
Welcome to Microsoft’s official guide for aka.ms/LinkPC. Whether you’re a student, professional, or tech enthusiast, this is your one-stop resource for connecting your Android device to your Windows PC. Unlock a world of productivity, seamless messaging, app mirroring, and instant file sharing.
Table of Contents
ToggleWhat is aka.ms/LinkPC?
aka.ms/LinkPC is Microsoft’s official shortcut URL for connecting Android phones to Windows 10 or 11 PCs using the Phone Link app (formerly Your Phone).
By visiting this link on your Android device, you’ll be guided to install the necessary app and pair your devices for seamless integration.
Benefits of Linking Your Phone and PC
Send and receive SMS messages from your computer
Access and manage your phone’s notifications on your PC
View and transfer photos instantly
Make and receive calls directly from your computer
Mirror your Android apps on your PC screen
Copy and paste text and images across devices
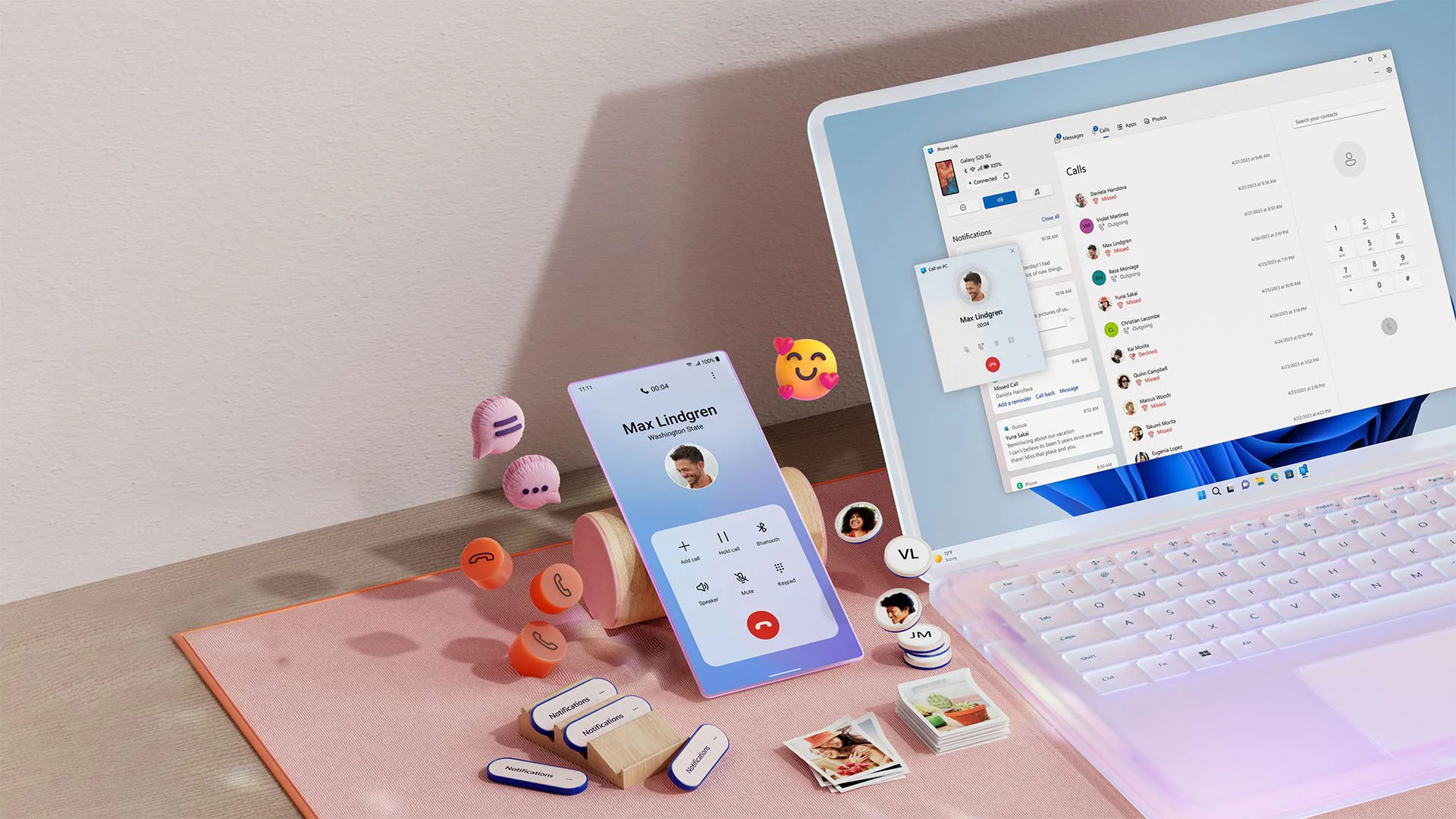
Requirements
Windows 10 (April 2020 update or later) or Windows 11 PC
Android phone running Android 7.0 (Nougat) or higher
Same Microsoft account signed in on both devices
Stable Wi-Fi connection (recommended: both devices on the same network)
Bluetooth enabled on both devices (for calls and some features)
Tip: Most Samsung and HONOR devices come with the Link to Windows app pre-installed.
Step-by-Step Setup Guide
On Your Windows PC
Open the Phone Link App
Press the Windows key, type “Phone Link,” and open the app.
If you don’t have it, download it from the Microsoft Store.
Sign In
Log in with your Microsoft account (use the same account on your phone).
Start Pairing
Click “Android” as your device type.
You’ll see a QR code on your screen.
On Your Android Phone
Visit aka.ms/LinkPC
Open your browser and enter aka.ms/LinkPC.
You’ll be redirected to the Link to Windows app on Google Play.
Install and Open Link to Windows
Download and launch the app.
Sign in with your Microsoft account (same as on your PC).
Pair Your Devices
Tap “Link your phone and PC.”
Use your phone’s camera to scan the QR code displayed on your PC.
Alternatively, enter the pairing code manually if prompted.
Grant Permissions
Allow access to contacts, SMS, call logs, notifications, and photos.
Finish Setup
Follow on-screen prompts to complete the process.
You’ll receive a confirmation once pairing is successful.
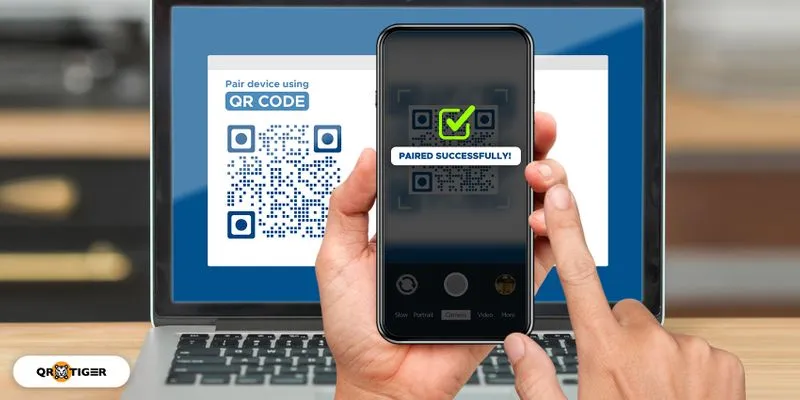
HowTo: Pair Your Android Phone with Windows
Step 1:
On your Windows PC, open Phone Link and select Android.
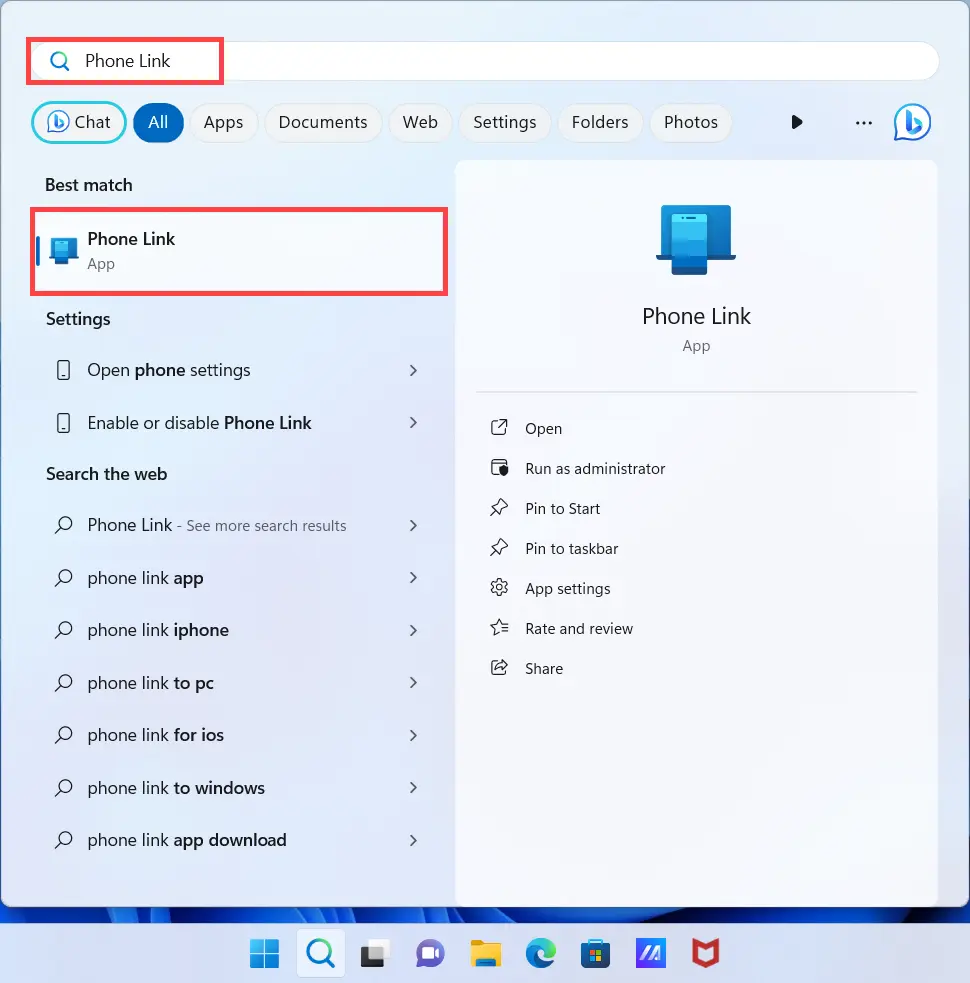
Step 2:
On your Android device, visit aka.ms/LinkPC and install Link to Windows.
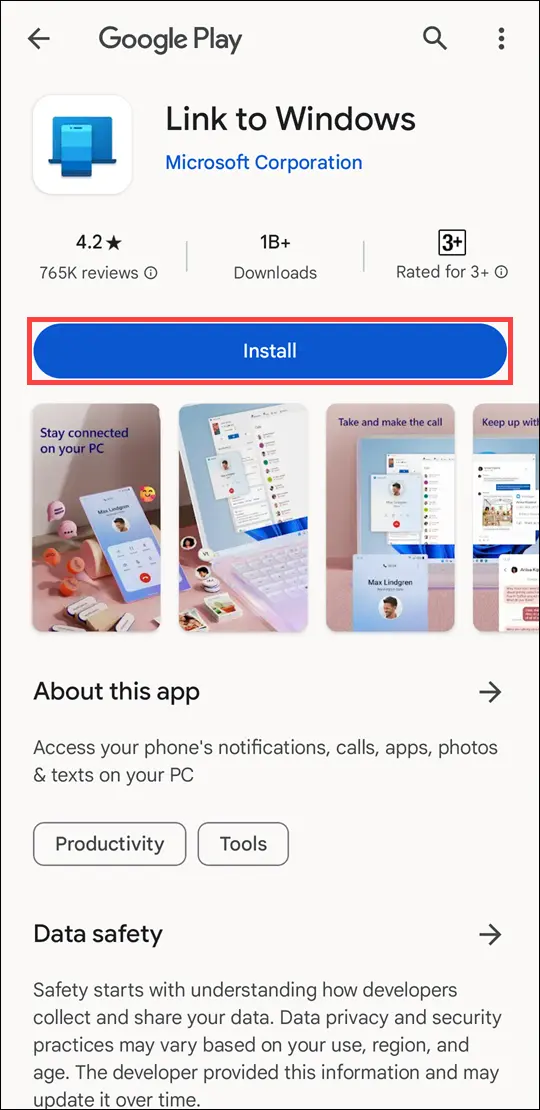
Step 3:
Sign in with the same Microsoft account on both devices.
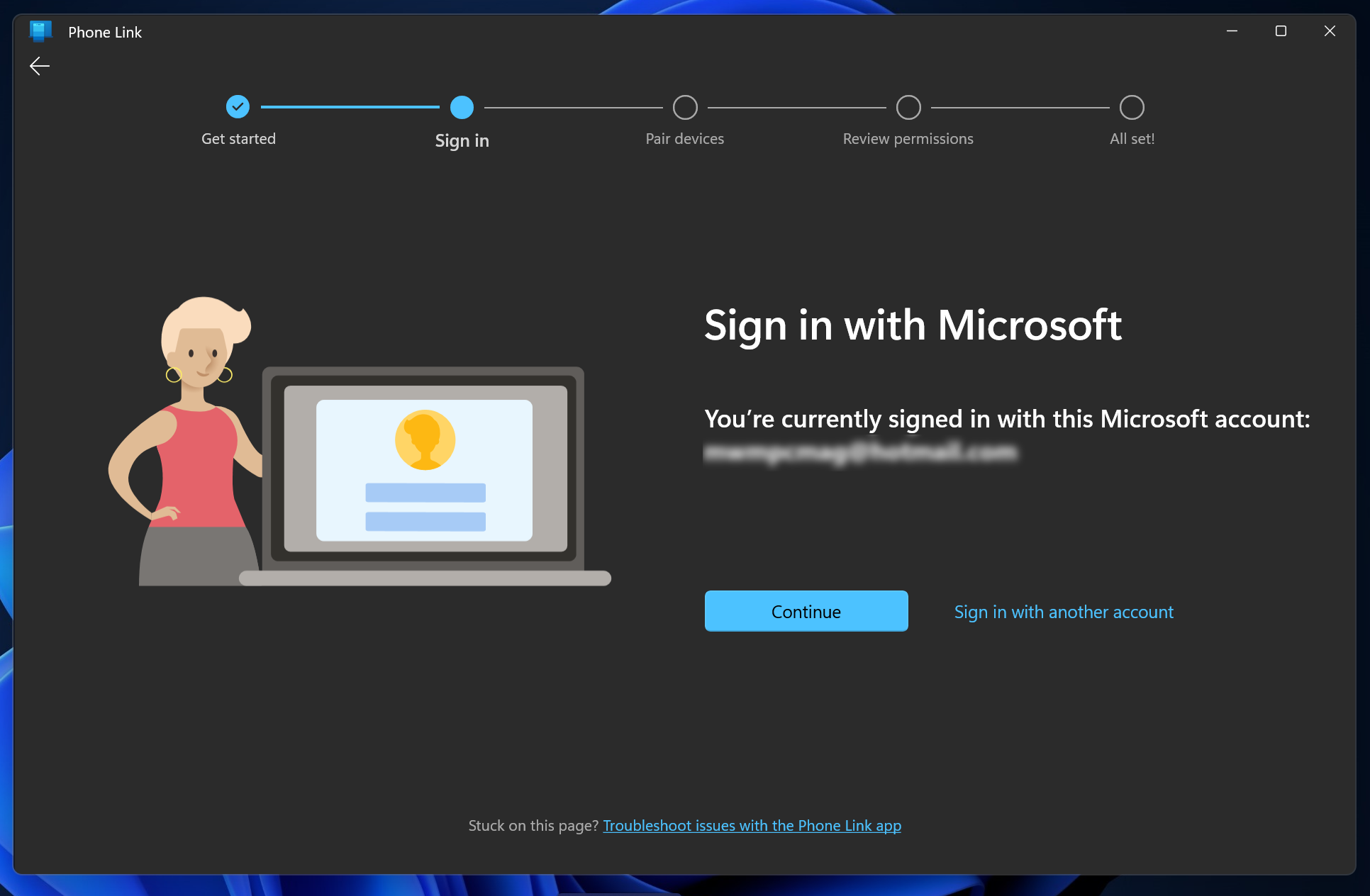
Step 4:
Use your phone to scan the QR code on your PC or enter the code manually.
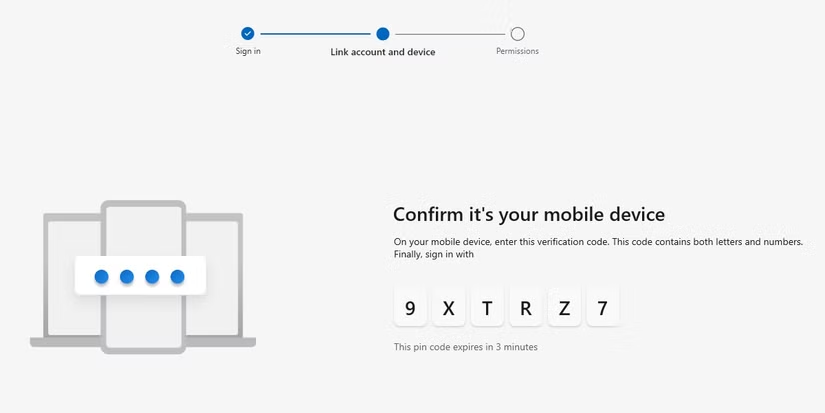
Step 5:
Grant all requested permissions on your phone.
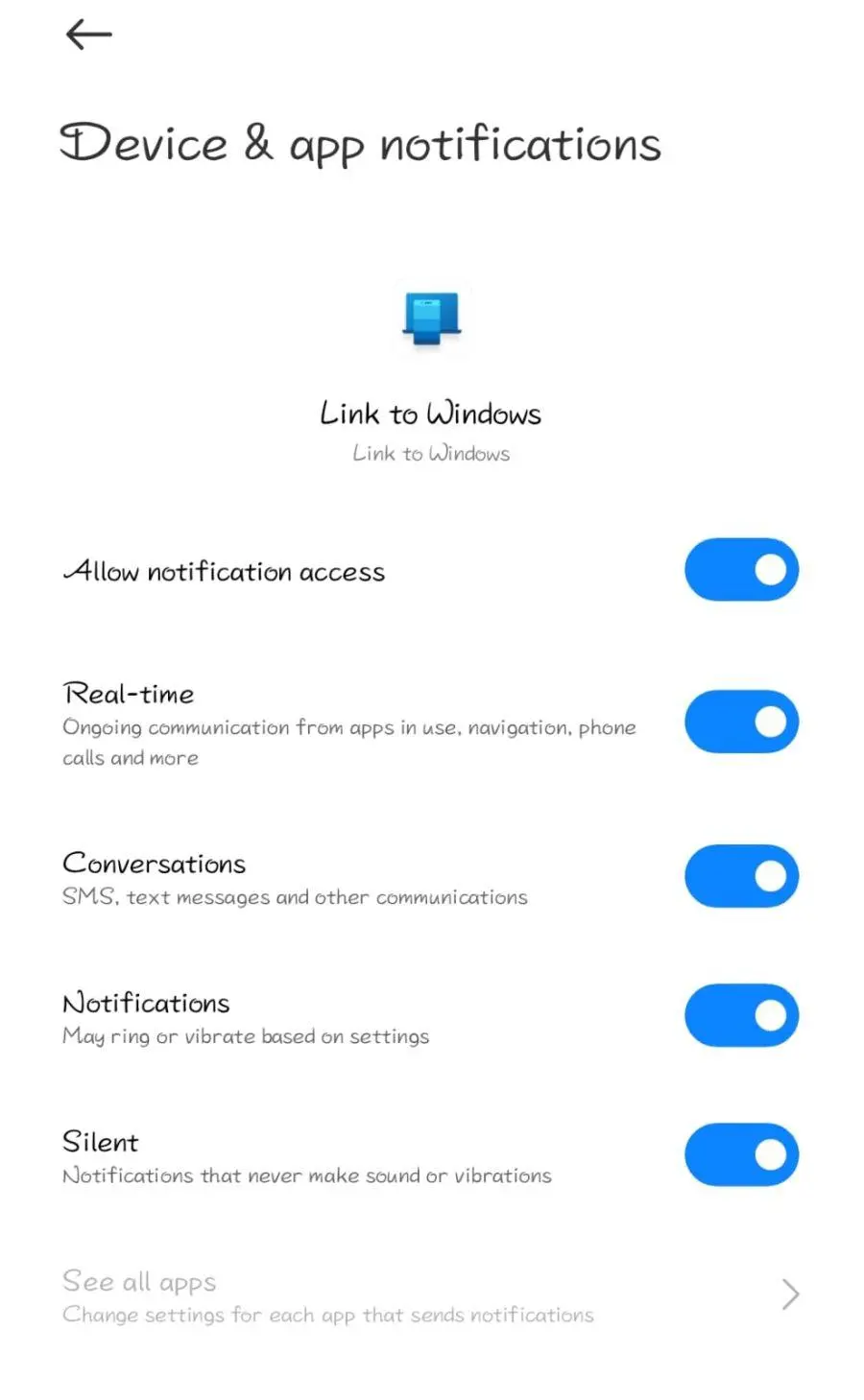
Step 6:
Wait for the confirmation message. Your devices are now linked!
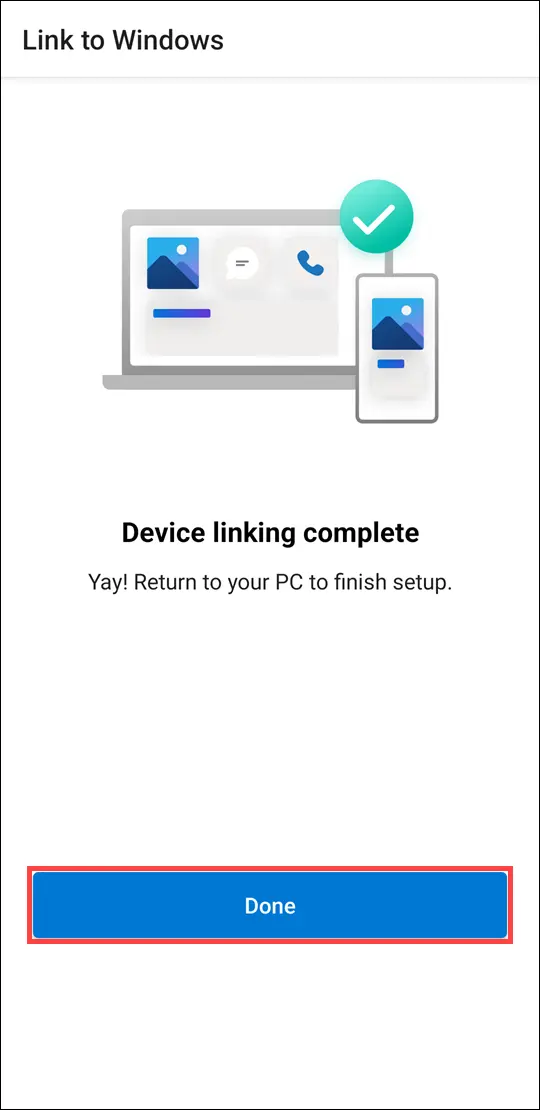
Advanced Features
Messaging
Send and receive SMS/MMS directly from your PC.
Group messaging and multimedia support included.
Notifications
Get real-time phone notifications on your PC.
Reply, snooze, or clear notifications from your desktop.
Photos and Files
Access recent photos instantly.
Drag and drop images between devices.
Copy and paste text or images seamlessly.
Calls
Make and receive calls from your PC (requires Bluetooth).
Access your call history and contacts.
App Mirroring
Run Android apps on your PC (supported on select devices).
Pin mobile apps to the Windows taskbar for quick access.
Real-World Use Cases
For Professionals
Reply to work texts and WhatsApp messages while typing reports.
Share screenshots and photos instantly during video calls.
Manage two-factor authentication codes efficiently.
For Students
Receive assignment reminders and class notifications on your laptop.
Transfer lecture photos and notes between devices.
Stay focused by managing notifications in one place.
For Everyday Users
Back up family photos to your PC in seconds.
Make hands-free calls while working or cooking.
Mirror your favorite apps for a bigger-screen experience.
Troubleshooting & Solutions
| Problem | Solution |
|---|---|
| QR code won’t scan | Ensure good lighting, clean your camera lens, and check internet connectivity. |
| Devices not pairing | Restart both devices, ensure both are on the same Wi-Fi, and try pairing again. |
| Notifications not syncing | Check app permissions and allow notification access in Android settings. |
| Calls not working | Make sure Bluetooth is enabled on both devices and permissions are granted. |
| App crashes or freezes | Update both Phone Link and Link to Windows apps; restart your devices. |
| Photo sync issues | Check storage permissions and ensure both devices are connected to the same network. |
Advanced Fixes:
Reset App Permissions:
Go to Android Settings > Apps > Link to Windows > Permissions. Enable all requested permissions.Reinstall Apps:
Uninstall and reinstall both Phone Link (PC) and Link to Windows (Android).Clear Cache:
Android Settings > Apps > Link to Windows > Storage > Clear Cache.Check for Software Updates:
Make sure both your PC and Android device are running the latest OS versions.
Security & Privacy
Microsoft prioritizes your privacy and security:
End-to-End Encryption: Your messages and data are encrypted during transmission.
Permission Controls: You control which features and data are accessible.
No Data Selling: Microsoft does not sell your personal information.
Easy Unlinking: Unpair your devices at any time via the Phone Link app settings.
Tip: Always keep your apps updated to benefit from the latest security enhancements.
Frequently Asked Questions (FAQ)
A: Yes, aka.ms/LinkPC is an official Microsoft URL and completely safe.
A: iPhone support is limited. For the best experience, use an Android device.
A: Most Android phones running Android 7.0 or later are compatible. Samsung, HONOR, and Surface Duo devices have enhanced features.
A: Yes, but Wi-Fi is recommended for faster, more reliable syncing.
A: Open Phone Link on your PC, go to Settings > My Devices, and select “Unlink.”
A: The Phone Link and Link to Windows apps are free.
Integration with Microsoft Ecosystem
OneDrive: Instantly back up and access your photos and files.
Outlook: Respond to emails and texts without switching devices.
Microsoft Teams: Share content between your phone and PC during meetings.
Edge Browser: Share web pages and links between devices with a click.
Tips for a Seamless Experience
Keep Both Devices Charged: Low battery can interrupt syncing.
Update Regularly: New features and bug fixes are released frequently.
Customize Notifications: Filter which app notifications appear on your PC.
Try App Mirroring: Explore running your favorite Android apps on your Windows desktop.
User Testimonials
“Connecting my phone and PC with aka.ms/LinkPC has transformed my workflow. I can reply to messages, manage calls, and transfer files without missing a beat.”
Amit, Software Engineer
“I used to email photos to myself. Now, I just drag and drop them from my phone to my laptop. It’s so much faster!”
Priya, Student
“The best part? I never miss notifications, even when my phone’s on silent.”
Rohan, Marketing Manager
Related Resources
Conclusion
aka.ms/LinkPC is your gateway to a unified digital life. By following this guide, you’ll enjoy seamless messaging, effortless file transfers, and powerful productivity tools-all from your Windows PC. Bookmark this page and check back for updates as Microsoft continues to enhance the Phone Link experience.
Ready to get started?
Open aka.ms/LinkPC on your Android device now and unlock the full power of your Windows PC!
This guide is brought to you by Microsoft. For official support, visit the Microsoft Help Center.